サブスク版Office365を永年無料で使用する方法【禁断の術】

短期間しか使わないからサブスクで申し込むと損するんだよね。
上記のようなお悩みの方。
Microsoft Office365には1ヶ月のお試し期間がありそれを利用する事で、無料で利用する事ができます。
また、禁断の術を用いれば好きな時に無料でOffice365の使用ができます。(小声)
この記事では
・サブスク版Office365を無料&永年無料で使用する方法
を画像を用いて丁寧に解説しています。

・少しだけExcelやWordを使いたい人
・Macユーザーの人でOfficeを使いたい人
・Googleアカウント作成やMicrosoftアカウントの作成をしたい人
Office365とは?
今回無料で利用するOffice365の機能をサラッと紹介します。
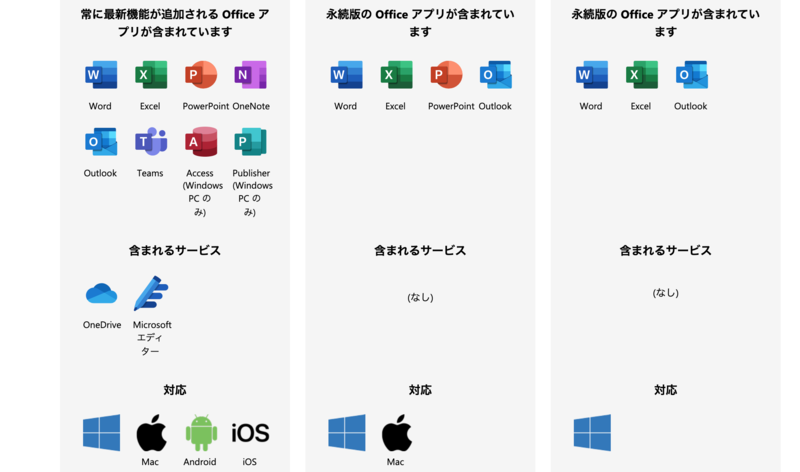
↑Office365では一番左の枠のOffice製品を全て利用する事ができます。
Excel・Word・PowerPointはもちろん、Outlookや進捗管理をするTeamsなども利用できるので、かなりお得なプランです。
サブスク版Office365を無料で使用する方法
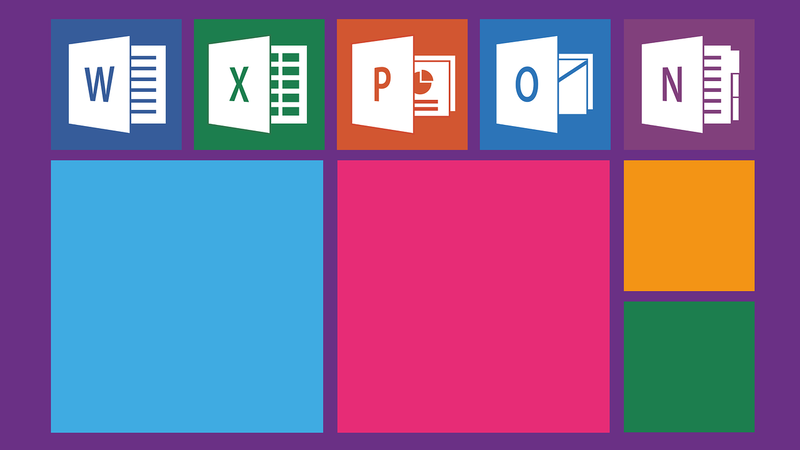
Windowsの買い切り型でない人かMacユーザーが対象となっています。
MacでもOfficeは利用できるので、Macユーザーの方はこれを機に一度試してみるのもありです。
Office365を無料で使うのに必要なものとして
・Googleアカウント
・クレジットカード
が必要です。
Googleアカウントの作り方は後述していますが、クレジットカードは予め作成しておいてください。
(※クレジットカードがないと登録ができません)
では早速手順を紹介します。
Googleアカウントを作成
最初にGoogleアカウントを作成します。
既にGoogleアカウントを作成している人は飛ばしてください。
最初にGoogleホームページに入ります。
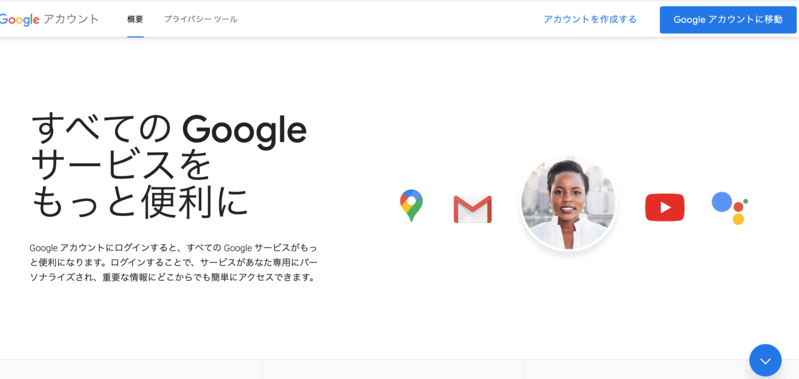
↑
右上の「アカウントを作成する」を押します。
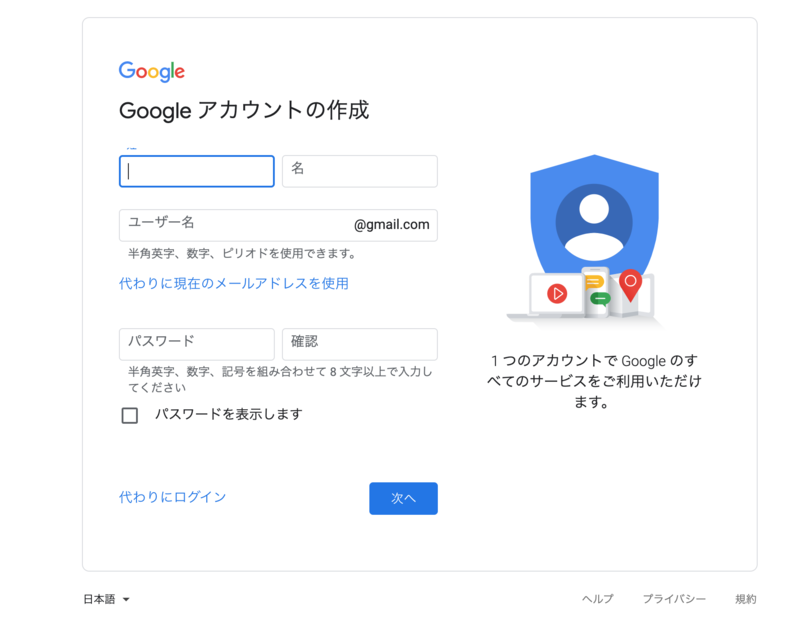
↑名前・メールアドレス・パスワードを入力します。
名前は本名でなくとも構いません。
入力後「次へ」を押します。
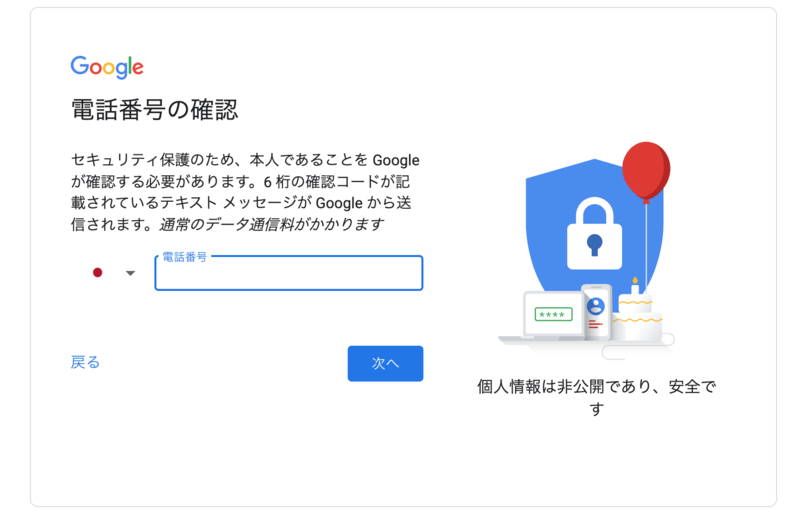
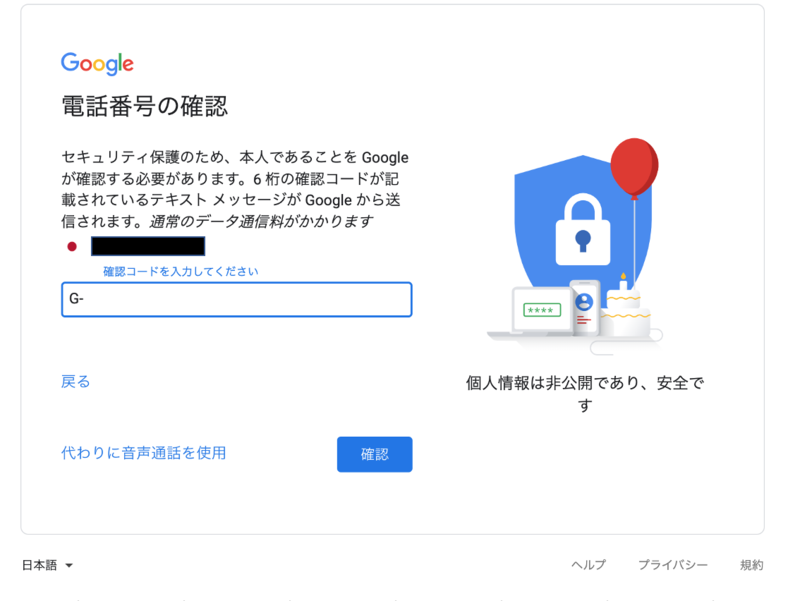
↑本人確認のため電話認証を行います。
スマホの電話番号を入力し「確認」を押します。
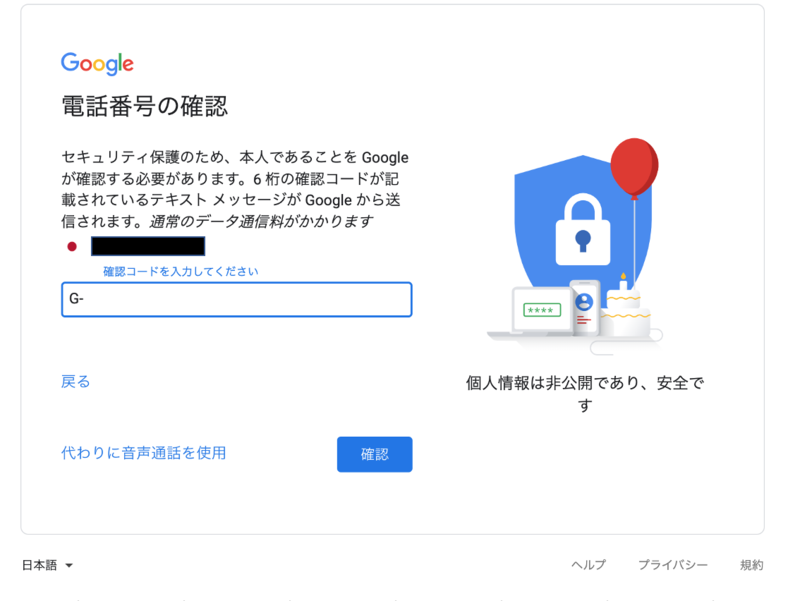
↑スマホに6桁の認証番号が届くのでその番号を入力し「確認」を押します。
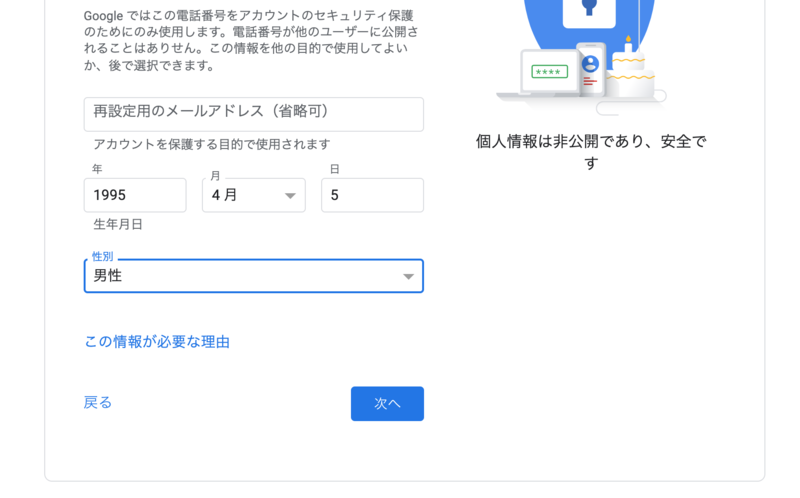
↑生年月日・性別を入力します。
再設定用のメールアドレスは任意なので入力してもしなくても構いません。
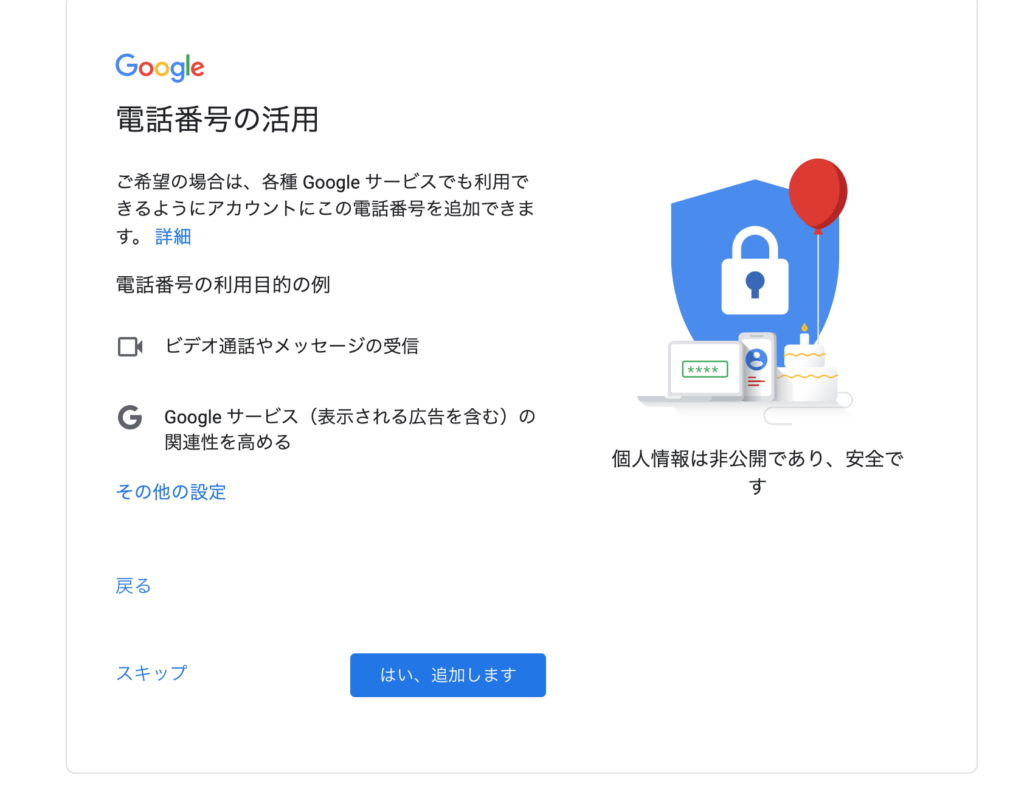
↑こちらは電話番号で様々な機能を追加できますが、ここは「スキップ」を押してください。
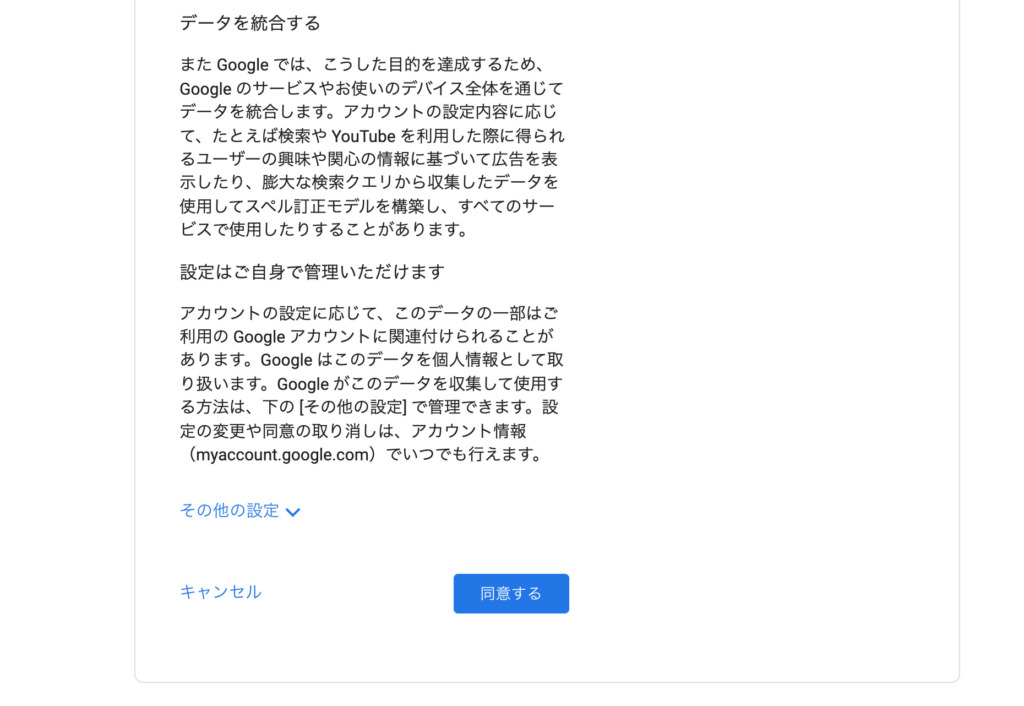
↑最後に規約の同意があります。
さらっと読んだあと「同意する」を押してください。
これでアカウント作成は完了です。
Microsoftアカウントを作成する
次にMicrosoftアカウントを作成する必要があります。
Microsoftホームページに入ります。
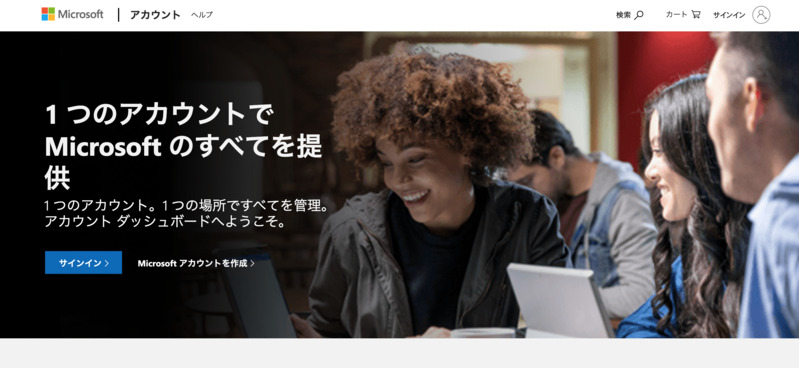
↑真ん中にある「Microsoftアカウントを作成」を押します。
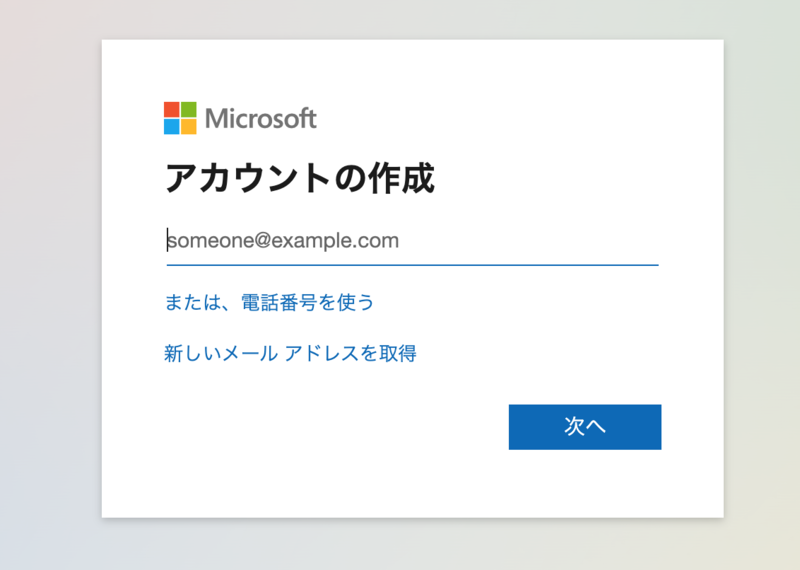
↑先ほどGoogleで作成したメールアドレスを入力し「次へ」を押します。
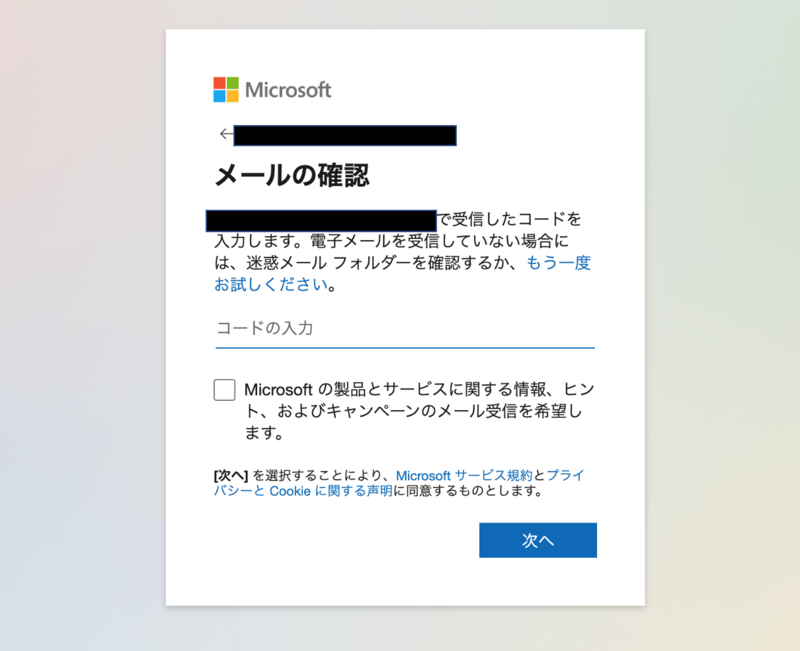
↑Gmailの方にコードが届くので4桁のコードを入力します。
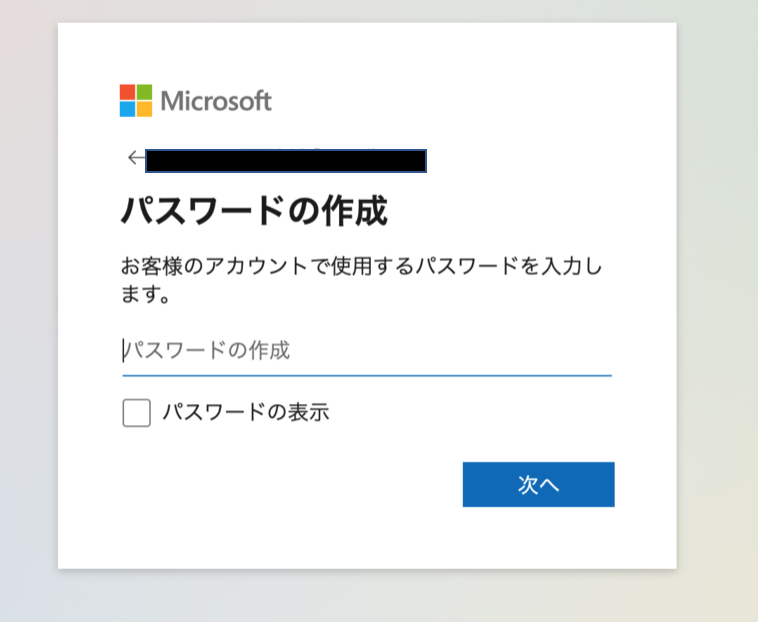
↑Microsoftのログイン用のパスワードを作成します。
Googleのパスワードとは分けておいた方が良いですね。
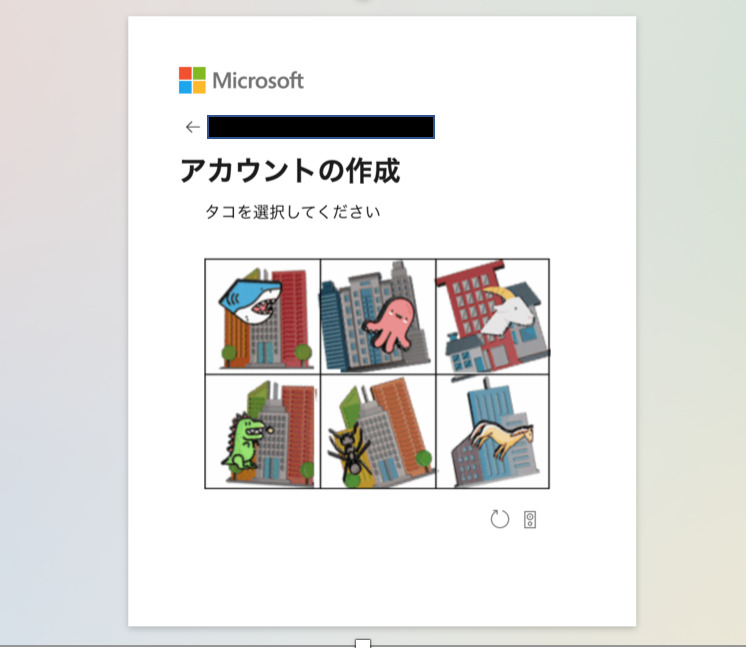
↑ロボットではない確認をします。
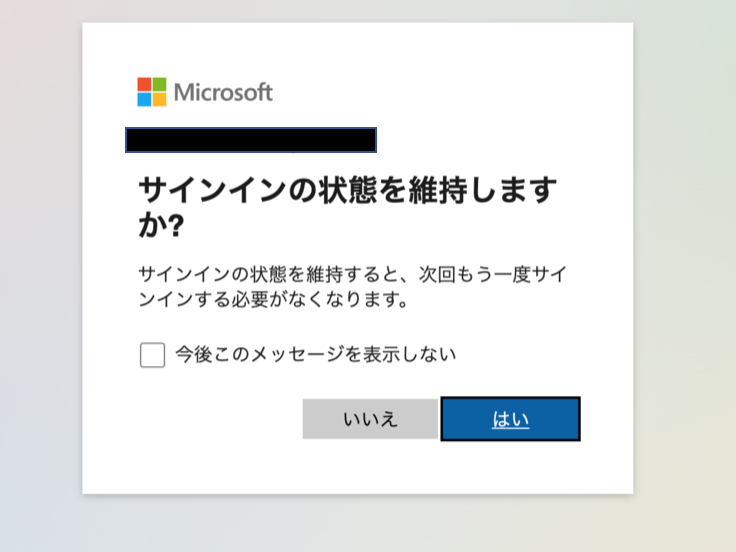
↑サインインの状態を維持しておくと、次からログインする手間が省けます。
こちらは任意です。
以上でMicrosoftアカウントの作成は完了です。
Office365の申し込み
次は、Office365の無料1ヶ月契約の申し込みをしていきます。
料金がかかる訳ではないので安心してください。
(但し操作は下記の通りにしてくださいね。操作を誤ると料金がかかるプランに申し込む必要があるので)
先ほど作成したMicrosoftアカウントでログインしてください。
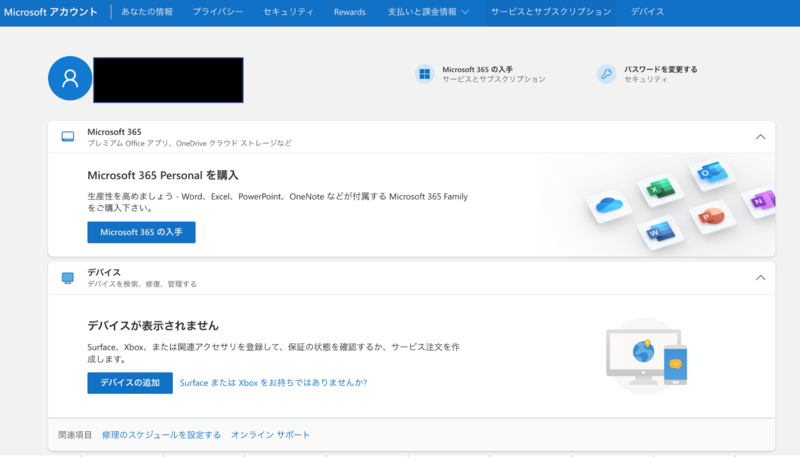
↑右上メニューの「サービスとサブスクリプション」を押します。
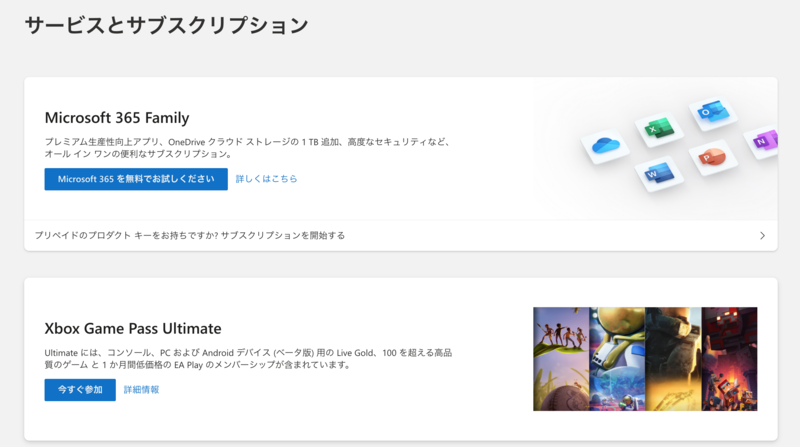
↑「Microsoft 365を無料でお試しください」を押します。
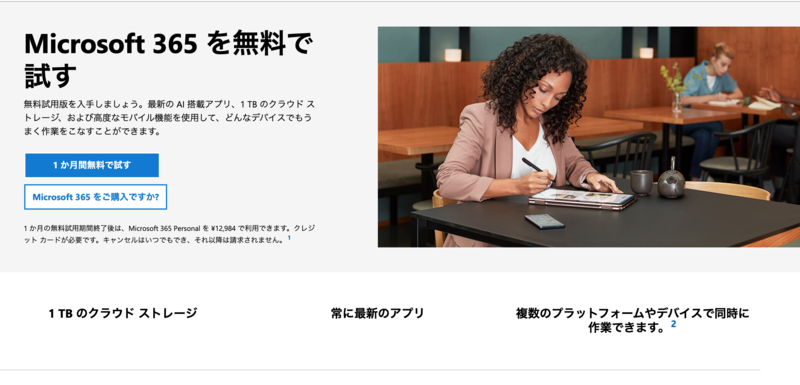
↑「1ヶ月無料で試す」を押します。
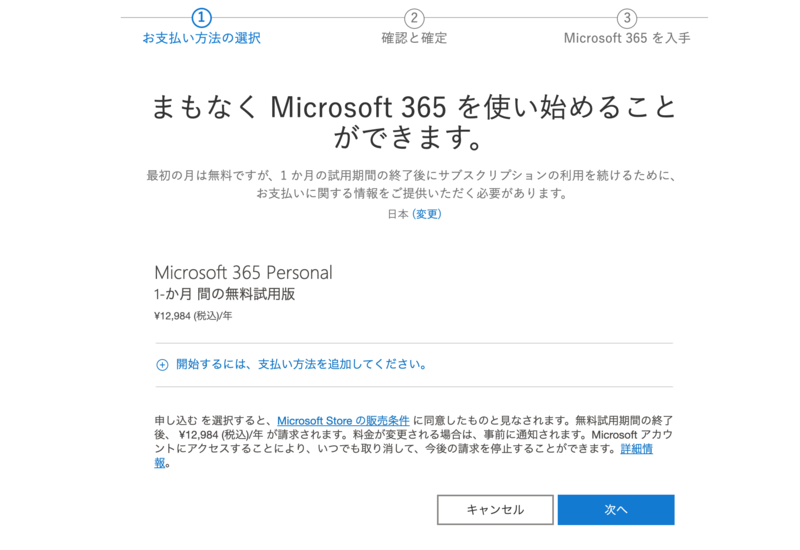
↑契約画面に遷移しますので「次へ」を押してください。
次の画面でクレジットカード番号と住所を入力します。
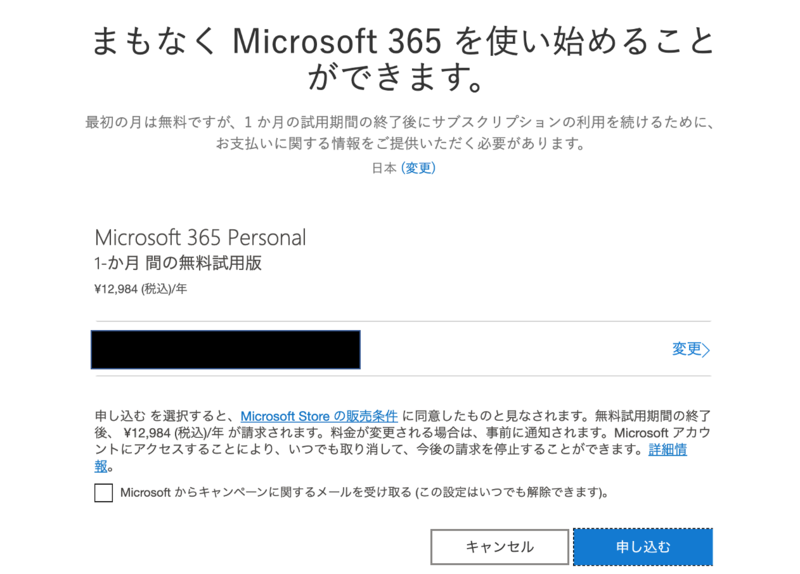
↑入力したクレジットカードの詳細が出てきます(隠していますが)
これでいい場合「申し込む」を押します。
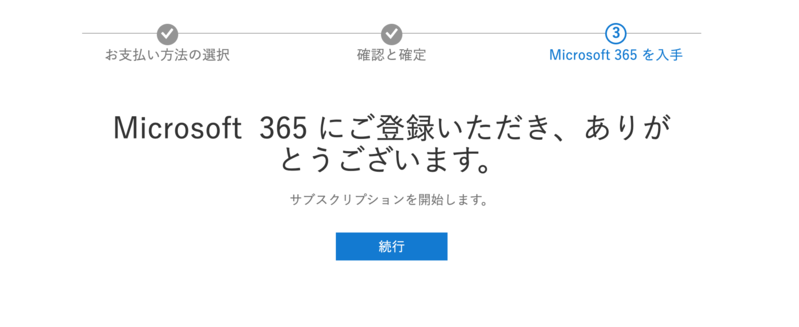
↑以上の画面が出てくると申し込み完了です。
「続行」を押します。
Officeのインストール
次にパソコンの方にOffice365をインストールしていきます。
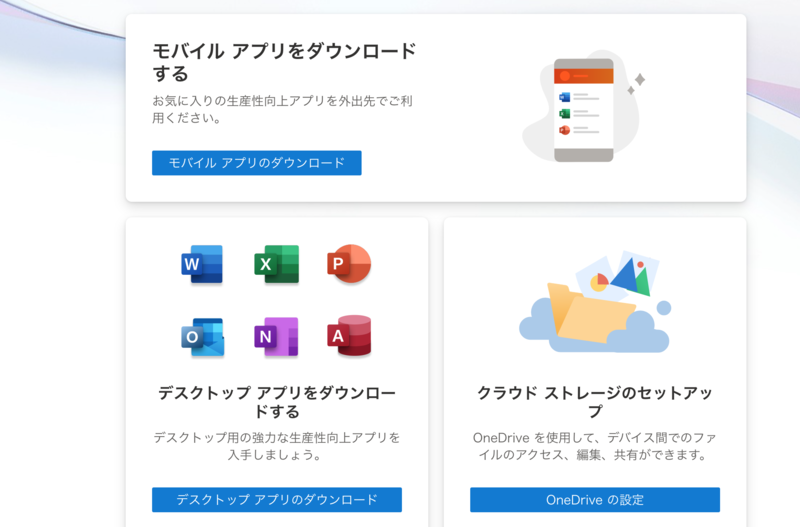
↑「デスクトップ アプリのダウンロード」を押します。
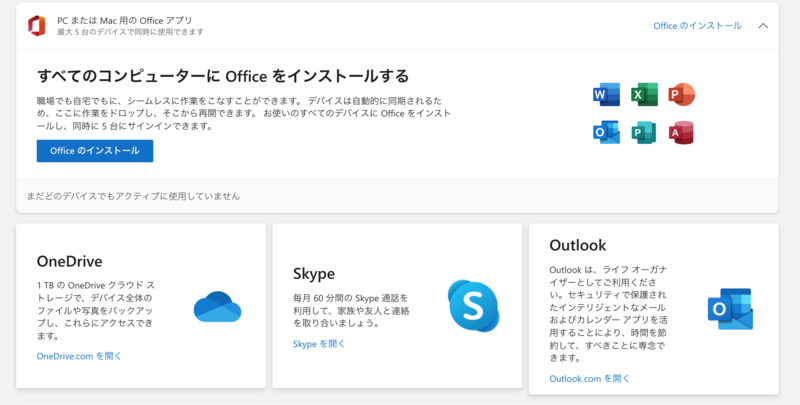
↑「Officeのインストール」を押します。
その後パソコンの方にOfficeのインストールが行われます(数分かかります)
アプリを起動すれば問題なく使えます。
Officeの解約
最後に絶対しておかなければいけないのが解約です。
無料期間は最初の1ヶ月だけであり、それ以降は料金を請求されます。
ちなみに年間で約13,000円ぐらいです。
なので解約は絶対行う必要があります。
解約の手順は以下です。
Microsoftにログインします。
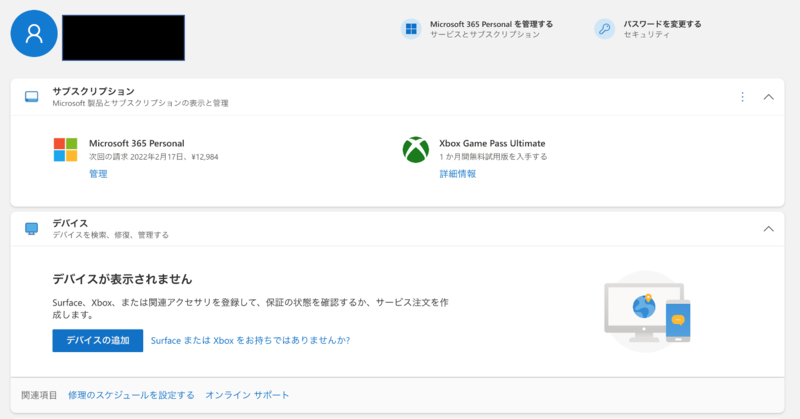
↑サブスクリプション枠の中にある「管理」を押します。
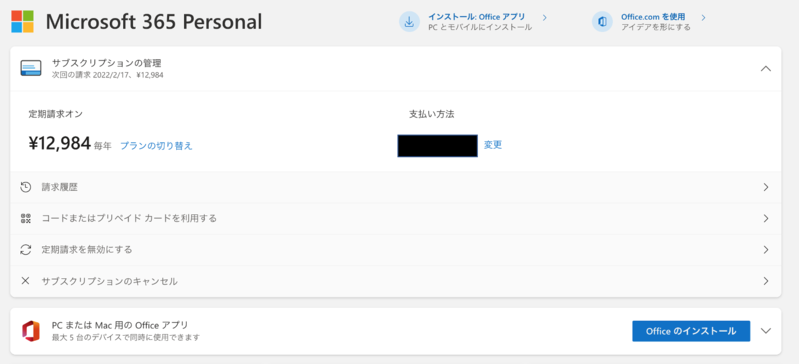
↑現在の契約プランが表示されます。
次回の請求と書かれている日が料金が発生する日付となります。
この場合だと2022年2/17ですね。
「定期請求を無効にする」を押します。
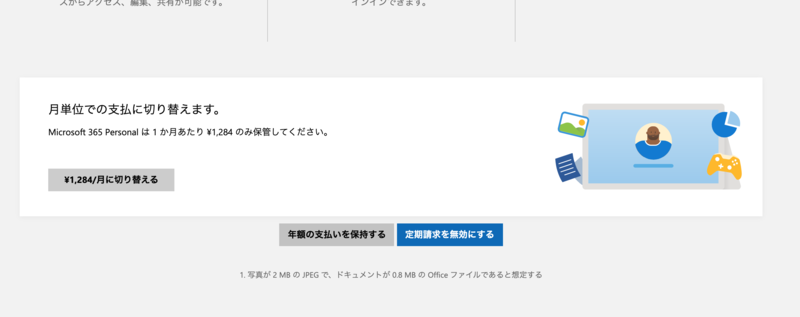
↑画面を下までスクーロールし再度「定期請求を無効にする」を押します。
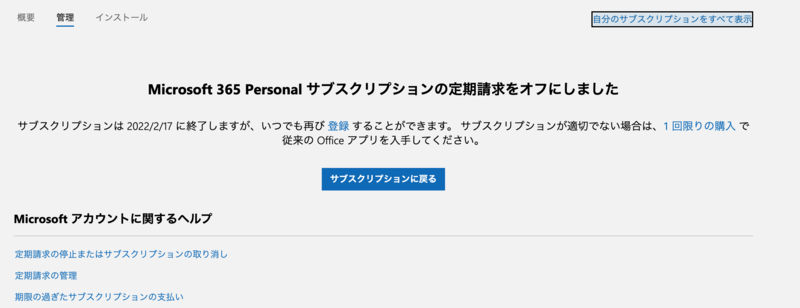
↑サブスクリプションの定期請求をオフにしました
と表示されたら解約完了です。
これでOffice365を無料で1ヶ月使えます。
再三申しますが、解約だけは絶対忘れないようにしましょう。
サブスク版Office365を永年無料で使用する方法(禁断の術)
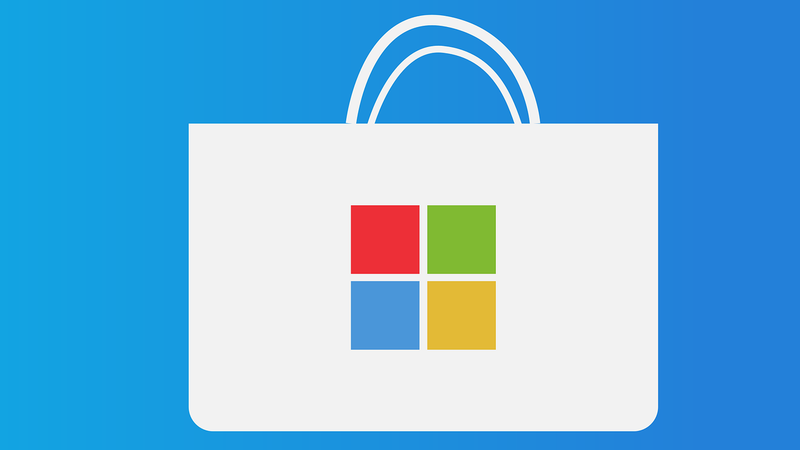
既に勘の良い方は気づかれたかもしれませんが、Googleアカウントが複数あればずっと無料でOffice365を使用する事ができます。
手順としては以下です。
①Googleアカウント作成
②Microsoftアカウント作成
③Office申し込み
④Office解約
⑤別のGoogleアカウント作成
(※⑤以降は同じ繰り返しです。)
つまり別のGoogleアカウントであれば、1ヶ月の無料お試し期間に永遠に申し込む事ができます。
クレジットカードも同じカードではダメなのでは?と思われるかもしれませんが、同じカードでも申し込みできる事は実験済みです。
懸念としては、解約を忘れてしまわないかという点です。
ここだけは、忘れてしまうと本末転倒なので気をつけてください。
それとドンドンGoogleアカウントが増えていくので管理はしっかりしましょう。
ちなみに何故このような方法を知っているかというと
私は転職経験が多く、履歴書作成にExcelを使用する事があるため、頻繁にお世話になっています。
そして何度もOfficeを使用しているうちに、ついには禁術をあみだす事に成功した訳です。(ドヤ顔)
まとめ
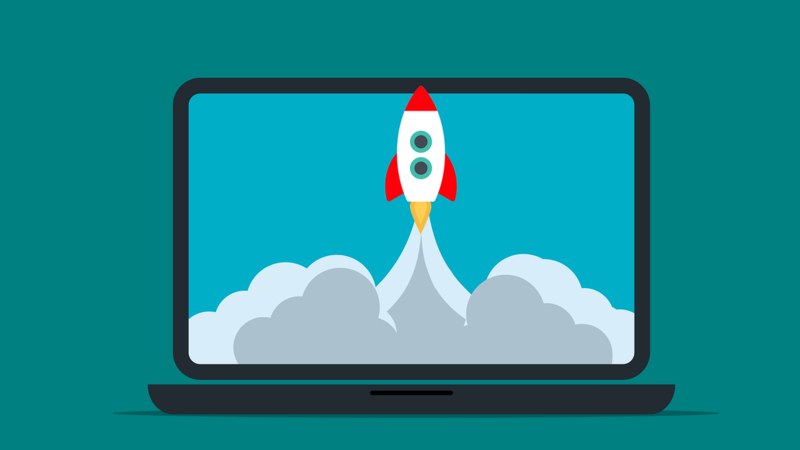
以上サブスク版Office365を無料&永年無料にする方法を解説しました。
お金がない人や頻繁にExcelやWordなどを利用する人にはかなりの節約になると思います!
だけれどもあまり褒められた方法ではないので、使用頻度は控えるようにしましょう。
あとこの事はくれぐれもご内密に!
今回は以上です。




ディスカッション
コメント一覧
まだ、コメントがありません