インスタライブをパソコンから配信する手順【Macユーザー版】

インスタライブ配信はスマホからだと簡単に行えますが、パソコンからだとインストールすべきアプリや設定すべき事があります。
設定は面倒臭いですが、パソコンからライブ配信をした方が良いメリットも多々あります。
この記事では
・インスタライブをパソコンから配信する手順
・インスタをパソコンから配信するメリット
を画像を用いて丁寧に解説しています。

・インスタライブをパソコンで行いたい人
インスタライブをパソコンから配信する手順

では早速手順をお話ししていきたいと思います。
(Macユーザー向けの記事になっていますので、Windowsの方には対応していません。)
まず、設定前にインストールすべきアプリが2つあります。
それが以下の2つです。
・Yellow Duck
・OBS
Yellow Duckのインストール&設定
Yellow Duckのホームページに入ります。
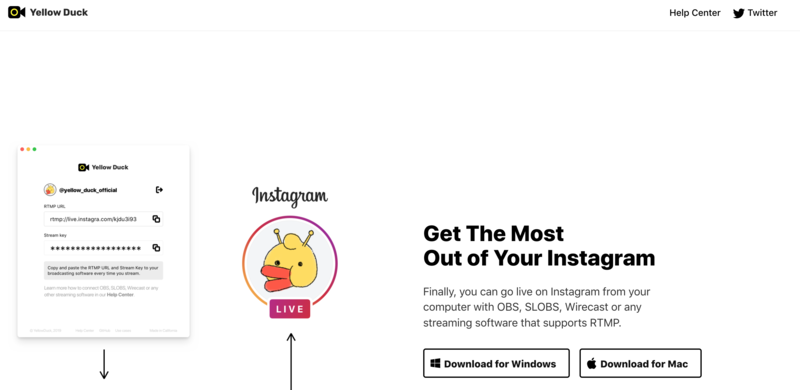
↑「Download for Mac」をクリックします。
ダウンロードが開始されます。
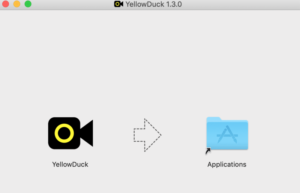
↑ダウンロード後は、YellowDuckをアプリとしてインストールします。
Macユーザーならお馴染みですよね。
これでインストール完了です。
続いてYellowDuckのアプリを起動します。
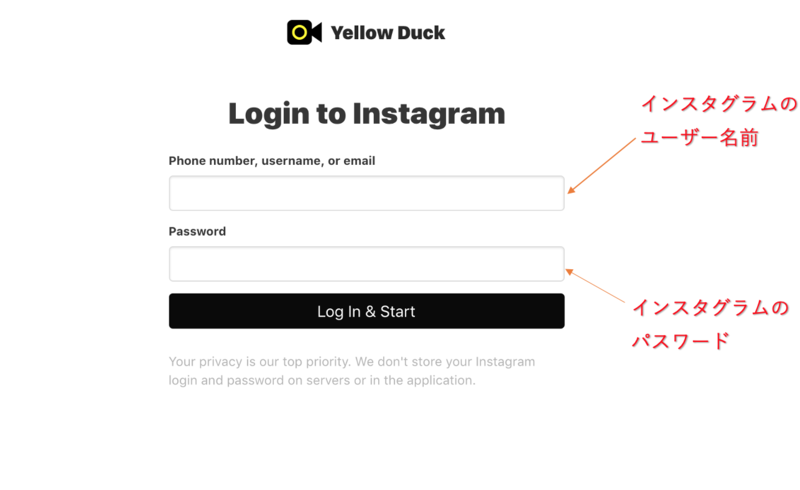
↑上の入力欄にインスタのユーザー名・下の入力欄にインスタのパスワードを入力し、「Log In & Start」をクリックします。
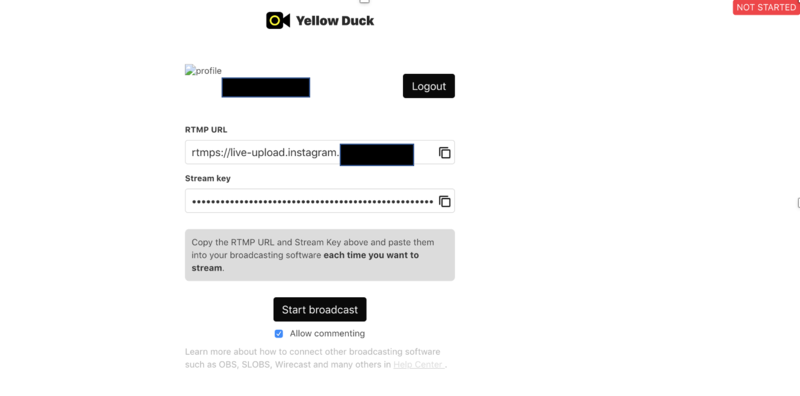
↑ログインに成功すると上記の画面になります。
RTMP URLとStream keyは後でOBSの方に入力する形となります。
また右上にある「NOT STATED」を見ておいてください。
「Start broadcast」をクリックします。
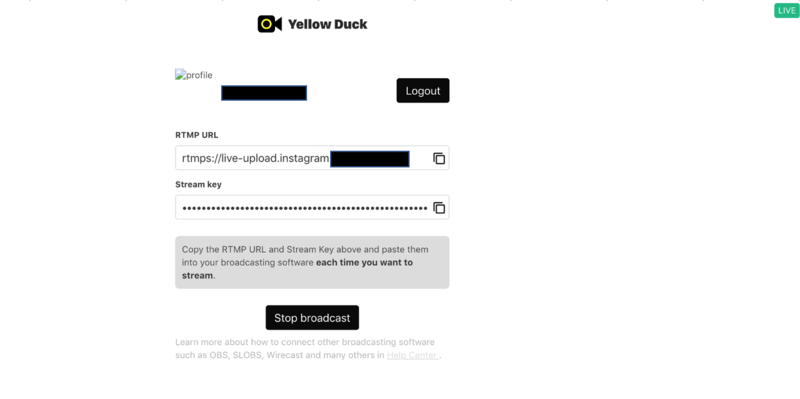
↑画面上は変化がないように思いますが右上が「LIVE」に切り替わっています。
これが確認できればYellow Duckでの設定は完了です。
OBSのインストール&設定
次にOBSのホームページに入ります。
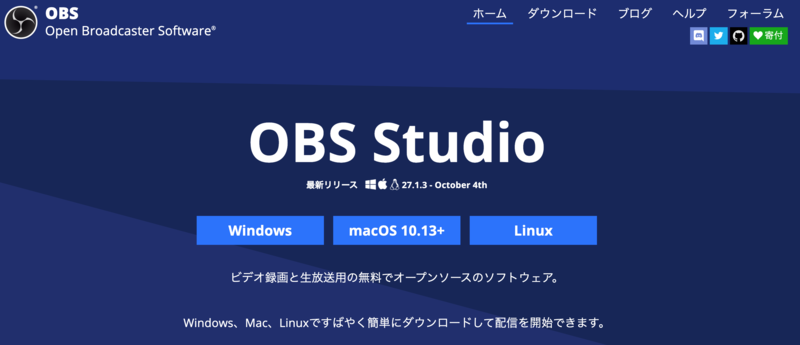
↑「macOS 10.13+」をクリックしダウンロードをします。
ダウンロード後は、YellowDuck同様にインストールをします。
続いてOBSのアプリを起動し、設定をしていきます。
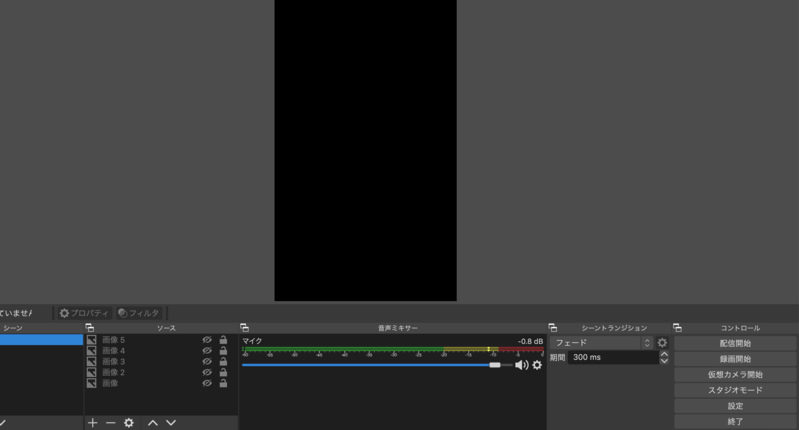
↑右下の「設定」を押します。
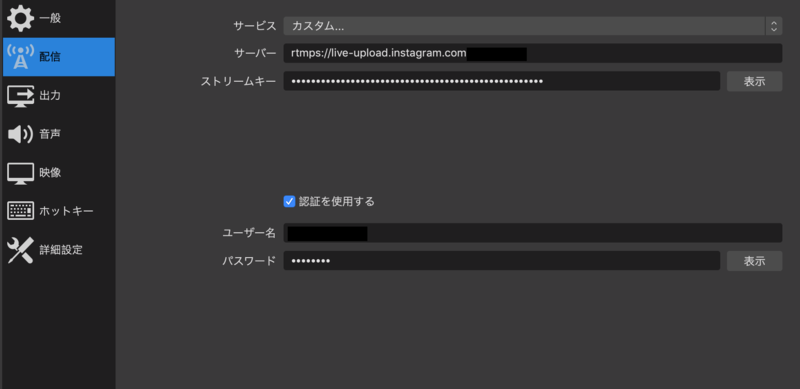
↑配信タブをクリックし以下を入力します。
以下の通り入力してください。
サービス→カスタム
サーバー→Yellow DuckのRTMP URL
ストリームキー→Yellow DuckのStream key
※ストリームキーだけはYellow Duckを開く度に変更されるので、毎回変更する必要があります。
入力後「OK」を押し保存します。
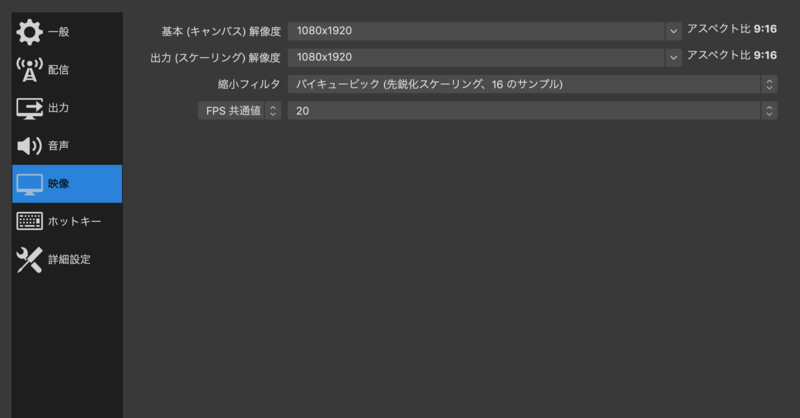
↑次に配信画面のサイズの設定を行います。
閲覧者はスマホでの閲覧がほとんどなので、基本解像度と出力解像度を1080×1920にし「OK」を押します。
基本インスタライブは顔出し配信ですが、顔出しをしたくない場合ラジオ配信もできます。
その場合映し出す画面に画像を予め設定しておく必要があります。
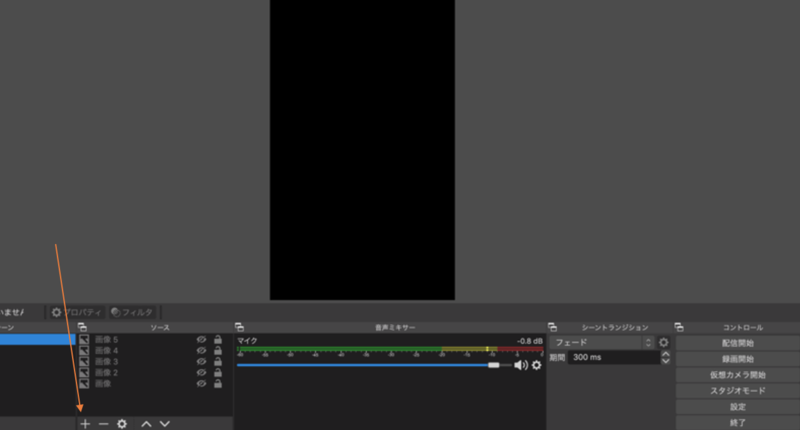
↑左下にある+ボタンを押します。
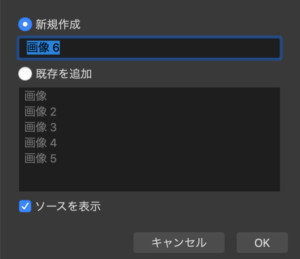
↑画像に任意の名前をつけ「OK」を押します。
デスクトップから画像を選択します。
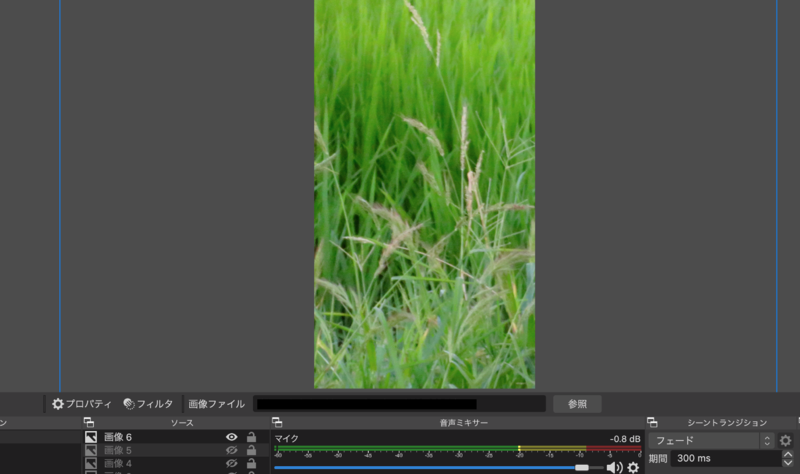
↑選択した画像が画面に表示されます。
これでライブが始まった時この画像が表示されるようになります。
以上が最低限の設定です。
ライブ配信の流れ
ここまでは最初の初期設定です。
ここからはライブ配信の流れを解説します。
1.Yellow Duckを起動
最初にYellow Duckを起動し、「Start broadcast」を押し右上をLIVE状態にします。
2.OBSを起動
次にOBSを起動します。
「設定」→「配信タブ」→「ストリームキー」をコピペします。
(Yellow Duckを開く度にストリムキーが変更されるため。)
最後に右下にある「配信開始」を押すとライブ配信開始となります。
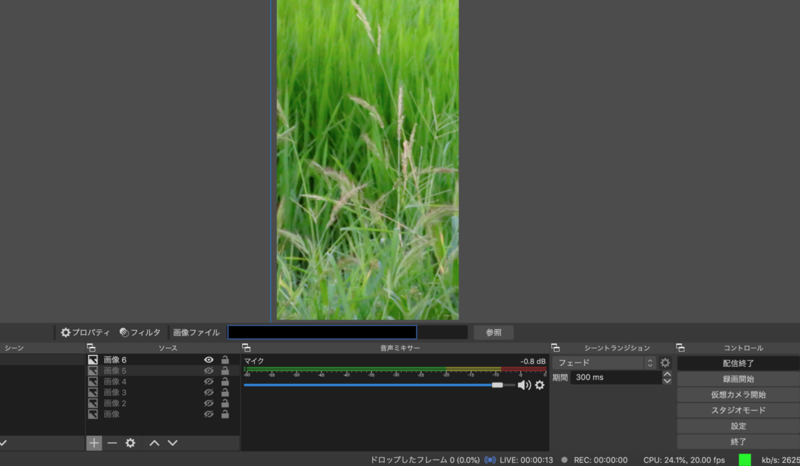
↑「配信開始」が「配信終了」に切り替わり
右下にLIVE:00:00:13のようなライブ時間が表示されていれば無事配信されています。
終了方法は、OBSの「配信終了」を押し
Yellow Duckの「Stop broadcast」→「finish」を押します。
上記のようなパソコンからの配信であると、閲覧者からのメッセージを読むことができません。
なので配信するアカウントとは別のアカウントで自分のライブに入る必要があります。
Aというアカウントでパソコンから配信して、BというアカウントでスマホからAのライブに入るイメージです。
これで閲覧者のメッセージを読むことができます。
インスタライブをパソコンから配信するメリット

配信環境が安定する
私は、スマホとパソコン両方からインスタライブの配信を行った事があるのですが、パソコンの方が配信環境が安定していました。
実際閲覧者からも言われたので間違いないと思います。
基本的に容量はパソコンの方が大きく通信環境が安定しています。
反対にスマホだと常に持ちながらの配信となるため、画面からズレたりノイズが入るため閲覧しにくくなります。
様々な設定ができる
パソコンからの配信ではOBSで様々な設定をする事ができます。
・画面サイズを変えられる
・録音ができる
・スタジオモードにできる
・遅延配信ができる
・ラジオ配信ができる
上記のような設定をして配信をする事ができます。
スマホはラジオ配信ができないので、顔出ししたくはないがインスタライブをしてみたい人は、パソコン配信がオススメです!
インスタライブ配信にオススメのパソコン
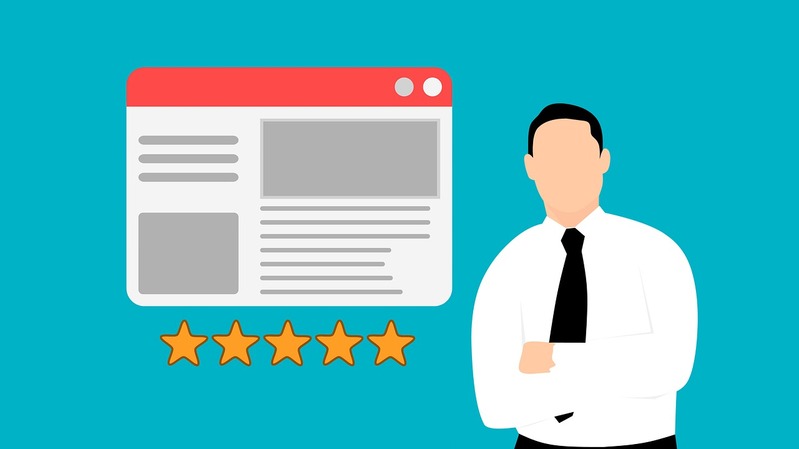
最後にインスタライブ配信にオススメのパソコンをご紹介します。
それはMacBook Airです!
MacBook Airの特徴として
スタイリッシュで持ち運びがしやすく、それなのに高スペックであると人気があります。
MacBook Air の新しいやつ高スペックで安くなってる
欲しい…— 北乃カムイ 北海道のことなら【公式】 (@kamuikitano) March 18, 2020
今年、一番買って良かったものは間違いなくM1 MacBook Air。
高スペックなのにバッテリー持ちが良く、ファンレスで静かなので、どこでも作業できるのがM1 MacBook Airの魅力です…!!
M1 Macの上位機種も出ましたが、ほとんどの人はM1 MacBook Airで十分満足できると思います! pic.twitter.com/sR9KQz0o8O
— よもぎ / ものアプリ (@monoapplication) December 29, 2021
スペックはカスタマイズできますが
8コアCPUでSSDは256GBあれば、ライブ配信については問題ありません。
またMacBook Airはライブ配信だけでなくプログラミングや動画編集にも向いているので、1台買っておいて損はないと思います。
まとめ
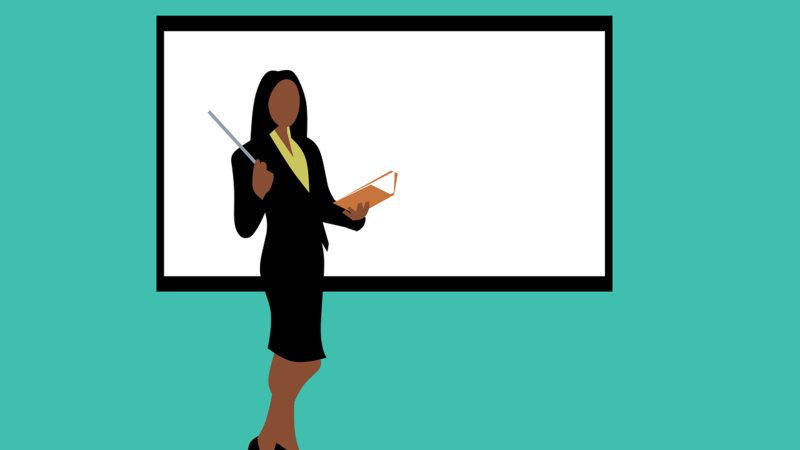
以上インスタライブをパソコンから配信する手順を紹介しました。
パソコンから配信する事で配信環境の安定させ様々な配信をする事ができます。
Macを持っている方は一度試してみてください!
今回は以上です。

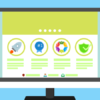
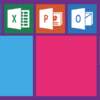



ディスカッション
コメント一覧
まだ、コメントがありません